Automation With Roomkit
Recently, a customer came to us with an interesting problem with their Room Kits…
The Challenge
Our client has many Cisco Room Kit installations ranging from large training areas on the Room Kit Pro, to some smaller conference rooms and huddle spaces. Most multi-display video systems have two or more same-sized televisions, generally right next to one another. One screen will show the presentation, the other screen will show the active, remote speaker. The smaller spaces didn’t have enough wall real estate to support two large televisions like the training areas on the Room Kit Pro did.
Instead, a large primary display along with a smaller secondary display, was chosen:
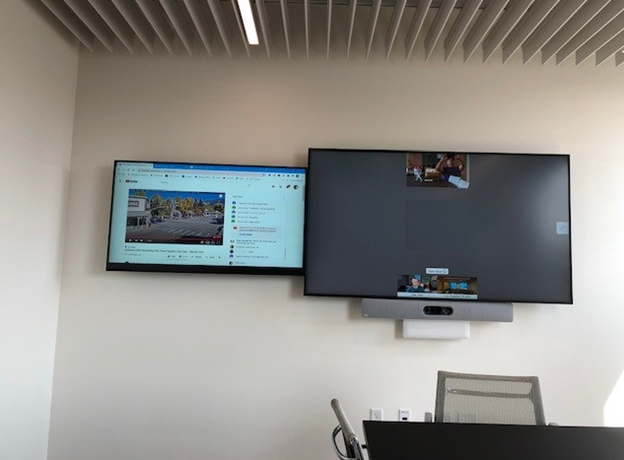
When the displays are both the same size and right next to one another, it doesn’t usually matter which one is showing the presentation and showing the speaker.
This looked good in visual concept; however, the challenge came in utilizing the larger display for the most prominent media. When there was no presentation to show it made sense to have the speaker on the largest screen, but if the speaker had a presentation to pull up then they needed the larger screen to display the presentation content.
As illustrated in the photo, the active speaker (screen greyed for customer anonymity) remained on the larger display, and the presentation showed on the smaller display. Shy of moving the HDMI cables by hand every time a presentation started, there was no way to accomplish this on RoomOS.
Moreover, it was desired that it moved back when a presentation stopped. For example:
Circumstance: Speaker Talking, No presentation
Desired Outcome: Larger TV shows Speaker; Smaller TV Blank
Circumstance: Speaker Talking, with presentation
Desired Outcome: Smaller TV shows Speaker; Larger TV shows presentation
Circumstance: Speaker Talking, was presenting, but stopped presenting
Desired Outcome: Speaker swaps back to larger TV; smaller TV becomes blank
Crossconnect’s challenge was to develop a way to ensure the presentation always ended up on the larger display with minimal user intervention. This presented a variety of complexities since our client needed RoomOS to do this regardless if the presentation was shown via Webex, HDMI input, or Cisco Proximity (https://proximity.cisco.com/). Another added complexity we faced was “How would a Room Kit even know how big a display is?”
How did we accomplish this?
Presented with the complex requirements of our client we knew some custom work was needed. Over the course of two weeks, we developed our own RoomOS script that:
– Tracked the native resolution of the TV as a way to determine TV size
– Ensured if only one input (speaker) was present that it ended up the larger TV
– Triggered logic when a presentation started to ensure the presentation always ended up on the larger TV.
– Triggered logic that when a presentation stopped to ensure that the speaker moved back to the larger TV.
– All of this was accomplished without any user input, it “just works”. In case the user wanted to manually control it, Crossconnect built a button to allow manual display swapping, but this is purely optional
– Was extensible into 3+ display units for future use.
We had an “aha” moment on how to keep the presentation on the larger screen while working on the ‘Call’ and ‘Video Output Connector’ objects within the codecs xAPI interface. We used this in order to determine information about the current monitors as well as to get the information required to asynchronously monitor the device for the following:
(1) Call status
(2) Call properties (is this a video call?)
(3) Content Sharing
This allowed us to determine which screen received the presentation at any given status change during the call, while monitoring for changes in real time. Initially, we wrote a program that walked the available xAPI endpoints both inside and outside of calls to determine which endpoints needed to be referenced for accuracy.
The first portion of the program runs when the codec starts up. This initially finds a few key characteristics of the output connectors and determines which one will be the main display monitor.
Here is what that looks like:
function getResolution(data) {
for (var set in data) {
if (data[set].hasOwnProperty("Resolution")) {
videoOutputDevices.push(data[set]);
var pushMe = data[set].Resolution.Width + "x" + data[set].Resolution.Height;
resolutions.push(pushMe);
screenIDs.push(data[set].id);
}
}
console.log("Video resolutions have been found: " + resolutions.toString().replace(",", ", "));
for (i = 0; i < resolutions.length; i++) {
if (resolutions[i].split("x")[0] > largestScreen.split("x")[0]) {
largestScreen = resolutions[i];
}
else if (resolutions[i] == largestScreen) {
console.log("Multiple screens have been found: system will choose the first one found.");
}
}
for (i = 0; i < resolutions.length; i++) {
if (resolutions[i] == largestScreen) {
screenChoice = screenIDs[i];
break;
}
}
console.log("Largest screen determined to be screen ID: " + screenChoice + "(" + largestScreen + ")");
setDisplayUnimportant(screenChoice)
}After this has been determined it just listens for either:
A) a change in output connectors at which point it would recalculate the metrics mentioned above, or
B) a call starts, at which point the real meat of the program does its job.
When a call connects it checks to see if it is a call with video capabilities and if it is, it begins the smart screen presentation features.
async function getVideoCall() {
let isVideo = false;
if (await xapi.status.get("Call")) {
await xapi.status.get("MediaChannels Call").then((data) => {
let index,
channel = null;
for (index = 0; index < data[0].Channel.length; index++) {
channel = data[0].Channel[index];
if (
channel.Direction == "Incoming" &&
channel.Type == "Video" &&
channel.Video.ChannelRole == "Main" &&
channel.Video.Protocol != "Off"
) {
isVideo = true;
}
}
});
}
return isVideo;
}
It will initially set the larger screen to be the main display monitor and sets the smaller screen(s) as the secondary monitor(s).
As soon as the call listener recognizes that a screen share has been sent locally (through HDMI or through proximity) or remotely (through any SIP dialed device) it switches the screen so that the larger monitor is presenting the screen share and the other screens have the call audience. As soon as the screen share has ended, the larger screen takes over the main portion of the view layout that has been chosen by the end user for the meeting.
We also gave a manual option to swap the screens with a button if the end user would like to have them be different from the programmatically decided screen. This automatically jumps right back into the smart monitor decisions once the presentation has concluded.
Once we had the concept working it was time to show our clients. They were absolutely thrilled with how this project turned out. During the proof of concept meeting our client stated their intentions to expand implementation. This is just an example of the way Crossconnect approaches each client’s needs as their own unique situation while creatively attacking the challenge. If you’re facing technology challenges without a clear resolution, then reach out and let our team of engineers help you game plan a solution that works for your company.
Jeff Kronlage CCIE# 46110 -CEO of Crossconnect
